Создание базовых элементов моделей объектов
При создании базовых элементов геометрических моделей объектов сцены используйте следующие приемы:
если трехмерный объект может быть представлен в виде совокупности простых геометрических тел, что характерно для технических конструкций, машин, механизмов, зданий и сооружений и т. п., целесообразно начать с создания объектов-примитивов (см. главу 7 «Создание геометрических примитивов, кусков Безье и NURBS-поверх-ностей»), которые затем можно будет произвольным образом объединять друг с другом, создавая составные объекты (см. главу 9 «Создание составных объектов»);
если трехмерный объект является телом вращения, напоминает деталь, создаваемую методом штамповки, или его форма может быть охарактеризована набором поперечных сечений, то нарисуйте сечения объекта и используйте методы построения трехмерных тел на основе сечений: вращение, выдавливание, скос по профилю (см. главу 8 «Рисование форм и создание объектов по сечениям») или лофтинг (см. главу 9 «Создание составных объектов»);
если трехмерное тело имеет сложную форму, свойственную природным объектам, то начинайте с создания сеток кусков Безье или NURBS-поверхностей (см. главу 7 «Создание геометрических примитивов, сеток кусков и NURBS-иоверхностей»), которые затем можно модифицировать, придав им форму требуемого объекта. Можно выполнить преобразование объектов простой формы в редактируемые сетки кусков Безье или тела типа NURBS с целью последующей модификации их формы (см. главу 13 «Редактирование и модификация объектов на различных уровнях»).
При необходимости включите в состав сцены и должным образом разместите и сориентируйте источники частиц, а также источники объемных деформаций (space warps), которые свяжите с объектами воздействия (см. главу 10 «Создание сложных стандартных объектов и объемных деформаций»). Объемные деформации предназначены для того, чтобы заставить объекты от кадра к кадру изменять свою форму или имитировать действие на объекты различных внешних сил, таких как сила тяжести или ветер. Использование объемных деформаций позволяет моделировать средствами ЗD-графики даже такие сложные динамичные объекты, как поверхность взволнованной воды, потоки раскаленной лавы или вихри снежной метели.
Во время работы над геометрической моделью сцены при необходимости используйте средства увеличения и прокрутки изображения, скрытия и показа объектов (см. главу 3 «Отображение трехмерного пространства»), а также методы и средства повышения точности моделирования (см. главу 5 «Обеспечение точности моделирования»).
Создание чайника
Установите переключатель свитка Creation Method (Метод создания) в положение Edge (От края), чтобы построить сечение чайника от одного края к другому, растягивая его по диаметру. Чтобы построить сечение чайника от центра, растягивая радиус, установите переключатель Center (От центра).
Щелкните в той точке любого из окон проекций, где должна располагаться начальная точка сечения чайника, и перетащите курсор, растягивая сечение. Следите за изменением величины параметра Radius (Радиус). Отпустите кнопку мыши для фиксации радиуса сечения. Опорная точка чайника располагается в центре его основания, и он размещается на координатной плоскости активного окна проекции.
Установите в разделе Teapot Parts (Части чайника) свитка Parameters (Параметры) флажки включения в модель отдельных элементов чайника, таких как корпус (Body), ручка (Handle), носик (Spout) и крышка (Lid).
Параметры Segments (Сегментов) и Smooth (Сглаживание) объекта Teapot (Чайник) аналогичны таким же параметрам остальных примитивов за одним исключением: счетчик Segments (Сегментов) задает число сегментов, на которые разбивается не объект в целом, а его отдельные части, такие как носик, каждый из четырех фрагментов верхней и нижней половин корпуса и т. п.
Создание цилиндра
Установите переключатель свитка Creation Method (Метод создания) в положение Edge (От края), чтобы строить основание цилиндра от одного края к другому, растягивая его по диаметру. Чтобы построить основание от точки центра, растягивая радиус, установите переключатель Center (От центра).
Щелкните в той точке любого из окон проекций, где должна располагаться начальная точка основания цилиндра, и перетащите курсор, растягивая основание. Следите за изменением величины параметра Radius (Радиус) в свитке Parameters (Параметры). Отпустите кнопку мыши для фиксации радиуса основания.
Переместите курсор при отпущенной кнопке мыши верх или вниз, чтобы задать высоту цилиндра. Следите за значением параметра Height (Высота) в свитке Parameters (Параметры). Щелкните кнопкой мыши для фиксации высоты.
Помимо перечисленных, цилиндр имеет еще параметры Height Segments (Сегментов по высоте) и Cap Segments (Колец донца) - счетчики числа сегментов поверхности по высоте и радиусу.
По умолчанию опорная точка объекта Cylinder (Цилиндр) располагается в середине основания, опирающегося на координатную плоскость окна проекции.
Создание цилиндра с фаской
Создайте цилиндр, как было описано в предыдущем подразделе.
После щелчка кнопкой мыши, фиксирующего высоту объекта, дополнительно переместите курсор вверх, настраивая высоту фаски, «срезаемой» но периметру оснований цилиндра под углом в 45°. В результате получится цилиндр со срезанными кромками, показанный на рис. 7.22. Для сглаживания поверхности (рис. 7.22, в) установите флажок Smooth (Сглаживание).

Рис. 7.22. цилиндр с фаской: параметр Fillet Segs (Сегментов по фаске) равен 1 (а) и 5 (б); установлен флажок Smooth (Сглаживание) (в)
Создание цилиндрического сектора
Цилиндрический сектор - это часть цилиндра, заключенная между двумя полуплоскостями, проходящими через его ось и напоминающая круглый торт с вырезанным куском или вырезанный кусок торта
Чтобы сформировать цилиндрический сектор, сделайте следующее:
Постройте цилиндр требуемого диаметра и высоты. Не отменяя его выделения, установите флажок Slice On (Сектор).
Задайте величины параметров Slice From (Сектор от) и Slice To (До). Оба они являются счетчиками угловых величин и указывают долю полного круга в градусах, которая будет вырезана при построении цилиндрического сектора (рис. 7.21).

Рис. 7.21. Цилиндрические секторы с угловыми размерами 110° (слева) и 290° (справа)
Создание цистерны
Установите переключатель свитка Creation Method (Метод создания) в положение Edge (От края), чтобы строить сечение цистерны от одного края к другому, растягивая его по диаметру. Чтобы построить сечение от центра, растягивая радиус, установите переключатель Center (От центра).
Постройте цистерну требуемой высоты аналогично тому, как строится капсула (рис. 7.26, а). После щелчка кнопкой мыши, фиксирующего высоту объекта, дополнительно переместите курсор вверх, чтобы задать высоту сферических сегментов, лежащих в основаниях цистерны. Если при этом установлен переключатель Overall (Полная), то высота оснований будет изменяться при сохранении общей высоты объекта, как показано на рис 7.26, б. Если установлен переключатель Centers (Между центрами), то будет сохраняться высота цилиндрической части цистерны.

Рис. 7.26. Цистерны с высотой оснований, принятой по умолчанию (а) и равной 0,8 радиуса (б); параметр Blend (Переход) больше нуля (в)
Все параметры цистерны аналогичны параметрам капсулы, за исключением следующих:
Cap Height (Высота оснований) - задает высоту сферических сегментов, лежащих в основаниях цистерны. Если данный параметр равен 0, то основания становятся плоскими. По умолчанию высота равна четверти радиуса цистерны
Blend (Переход) - при значениях, больших нуля, обеспечивает плавный переход на границе оснований и цилиндрической части объекта, как показано на рис. 7.26, в.
Создание динамических объектов
Динамические объекты (Dynamics Objects) подобны обычным геометрическим моделям, но обладают способностью определенным образом реагировать на движение других объектов сцены, с которыми они связаны. Кроме того, динамические объекты способны имитировать действие сил давления или упругости при моделировании анимаций с учетом динамики взаимодействия объектов сцены (см. главу 19 «Анимация связанных объектов»).
Создание дубликатов
Создавать дубликаты объектов можно с помощью команды меню Edit > Clone (Правка > Дублировать) или в процессе преобразований объектов. В max 6 имеются также специальные средства для создания наборов дубликатов объектов, упорядоченных в пространстве или по времени анимации. В данном разделе будет рассмотрен порядок дублирования объектов с использованием команды меню, а дублирование в процессе преобразований и создание наборов дубликатов будет рассмотрено в этой же главе позже.
Для дублирования объектов выполните следующие действия:
Выделите объект или набор объектов, подлежащих дублированию.
Выберите команду меню Edit > Clone (Правка > Дублировать). Появится окно диалога Clone Options (Параметры дублирования), показанное на рис. 4. 34.
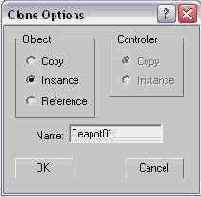
Рис. 4. 34. Окно диалога Clone Options (Параметры дублирования)позволяет выбрать тип дубликата и назначить ему имя
Выберите тип создаваемых при дублировании объектов с помощью переключателя Object (Объект), имеющего три положения: Cору (Копия), Instance (Образец) и Reference (Экземпляр).
В случае дублирования иерархически связанных объектов выберите тип создаваемых при дублировании контроллеров преобразований объектов с помощью переключателя Controller (Контроллер) на два положения: Сору (Копия) и Instance (Образец).
Задайте при необходимости имя для дубликата в текстовом поле Name (Имя) и щелкните на кнопке ОК.
Клон объекта пространственно совпадает со своим оригиналом и потому не виден. Для модификации объекта-оригинала или его клона выделите любой из них по имени с помощью окна диалога Select Objects (Выделение объектов).
Создание дуги
Установите переключатель в свитке Creation Method (Метод создания) в одно из двух положений: End-End-Middle (Конец-конец-середина) или Center-End-End (Центр-конец-конец). Если выбран метод создания дуги End-End-Middle (Конец-конец-середина), щелкните в точке любого окна проекции, где должен располагаться один из концов дуги. Перетащите курсор до точки, в которой будет размещаться второй конец дуги. За курсором будет тянуться прямая линия. Отпустите кнопку мыши, фиксируя положение второго конца дуги. Переместите курсор в направлении, перпендикулярном линии дуги, чтобы настроить ее радиус. Следите за значением параметра Radius (Радиус). Щелкните кнопкой мыши, фиксируя параметры дуги. Установите нужные значения параметров в счетчиках From (От) и То (До), указывающих угловые положения начальной и конечной точек дуги на окружности, отсчитываемые от оси X локальной системы координат сплайна. Если выбран метод создания дуги Center-End-End (Центр-конец-конец), щелкните в точке любого окна проекции, где должен располагаться центр окружности, из которой вырезается дуга. Перетащите курсор в произвольном направлении, чтобы настроить радиус дуги и определить точку ее начала. Следите за значениями параметров Radius (Радиус) и From (От). Отпустите кнопку мыши, фиксируя радиус и положение начала дуги. Переместите курсор, чтобы настроить положение второго конца дуги, следя за значением параметра То (До). Щелкните кнопкой мыши, фиксируя положение конца дуги. Установите флажок Pie Slice (Сектор), чтобы создать замкнутый сплайн в виде сектора круга, напоминающий кусок круглого торта. Установите флажок Reverse (Обратить), чтобы поменять местами точки начала и конца дуги.
Создание геометрических примитивов
Объекты-примитивы сразу же создаются как трехмерные тела (только один «нетипичный» примитив не является трехмерным: объект Plane - Плоскость). Строгая геометрическая форма примитивов заставляет применять их в первую очередь для моделирования рукотворных объектов окружающего мира: фрагментов зданий и архитектурных сооружений, элементов строительных конструкций, деталей мебели, механизмов, машин и т. п. При этом примитивы обычно используются не по отдельности, а как элементарные части более сложных по структуре составных объектов (compound objects).
Для создания стандартных и улучшенных геометрических примитивов выполните следующие действия:

Box (Параллелепипед);
Cone (Конус);
Sphere (Сфера);
GeoSphere (Геосфера); ♦ Cylinder (Цилиндр);
Tube (Труба);
Torus (Top);
Pyramid (Пирамида);
Teapot (Чайник);
Plane (Плоскость).
В число улучшенных примитивов входят объекты следующих тринадцати типов:
Hedra (Многогранник);
Torus Knot (Тороидальный узел);
ChamferBox (Параллелепипед с фаской);
ChamferCyl (Цилиндр с фаской);
OilTank (Цистерна);
Capsule (Капсула);
Spindle (Веретено);
Prism (Призма);
Gengon (Многогранная призма);
L-Ext (L-тело экструзии);
C-Ext (С-тело экструзии);
RingWave (Круговая волна);
Hose (Шланг).

В меню Create (Создать) программы max 6 имеются подменю Standard Primitives (Стандартные примитивы) и Extended Primitives (Улучшенные примитивы). Команды этих подменю полностью дублируют соответствующие инструменты из свитка Object Type (Тип объекта).
Щелкните на кнопке объекта нужного типа. В нижней части командной панели Create (Создать) появятся три свитка: Creation Method (Метод создания), Keyboard Entry (Клавиатурный ввод) и Parameters (Параметры). Из всех типов рассматриваемых объектов только улучшенные примитивы Hedra (Многогранник), RingWave (Круговая волна) и Hose (Шланг) не имеют свитков Creation Method (Метод создания) и Keyboard Entry (Клавиатурный ввод).
В свитке Parameters (Параметры) всех типов стандартных и улучшенных примитивов имеется флажок Generate Mapping Coords (Проекционные координаты). Следует установить этот флажок, если планируется применять к объекту материалы на основе текстурных карт. При установке флажка оболочка объекта будет снабжена системой проекционных координат.
Большинство примитивов имеет параметры, в название которых входят слова Segs или Segments (Сегментов), например Length Segs (Сегментов по длине) или Height Segs (Сегментов по высоте). С их помощью задается число сегментов, то есть количество граней, на которые будет разбита оболочка объекта вдоль соответствующей координаты. Увеличьте число сегментов по сравнению с принятым по умолчанию до 10-20 или более (нужное число подбирают опытным путем), если планируется последующее редактирование и модификация сетчатой оболочки объекта с целью, например, его плавного изгибания с помощью модификатора Bend (Изгиб) или формирования неровностей на его поверхности с помощью модификатора Noise (Неоднородности). Чтобы визуально контролировать изменение числа сегментов, используйте каркасный режим отображения объектов.
Дальнейшие действия различаются в зависимости от типа выбранного примитива. Далее будут рассмотрены только особенности применения интерактивного метода создания объектов. Общий принцип создания примитивов методом численного ввода описан выше, а назначение используемых при этом параметров будет разъяснено при описании конкретных примитивов. Опорные точки объектов-примитивов различного типа располагаются в разных частях объекта, но всегда размещаются на координатной плоскости активного окна проекции.
Создание геосферы
Установите переключатель свитка Creation Method (Метод создания) в положение Diameter (Диаметр), чтобы строить геосферу, растягивая ее по диаметру. Чтобы построить геосферу от центра, растягивая радиус, установите переключатель Center (От центра). В остальном объект GeoSphere (Геосфера) создается теми же методами, что и объект Sphere (Сфера), и имеет аналогичные параметры.
Дополнительными или имеющими иное назначение параметрами объекта GeoSphere (Геосфера) являются:
Segments (Сегментов) - указывает, на сколько сегментов разбивается каждое ребро базового многогранника выбранного типа в составе оболочки объекта;
Geodesic Base Type (Базовый тип оболочки) - переключатель на три положения, определяющий тип базового многогранника, на основе которого строится оболочка геосферы: Tetra (Тетра) - четырехгранник-тетраэдр, рис. 7.17, а; Octa (Окта) - восьмигранник-октаэдр, рис. 7.17, б; Icosa (Икоса) - двадцатигранник-икосаэдр, рис. 7.17, в;
Hemisphere (Полусфера) - флажок, при установке которого геосфера превращается в полусферу.

Рис. 7.17. Геосфера, построенная на основе тетраэдра (а), октаэдра (б) и икосаэдра (в)
Создание групп объектов
В составе сцены может быть создано произвольное количество групп объектов. Допускается создание вложенных групп (групп в группе) с неограниченным уровнем вложенности.
Для создания группы объектов выполните следующие действия:
Выделите объекты, которые необходимо объединить в группу. В число таких объектов могут входить и те, которые уже объединены в другие группы, - в этом случае будет создана составная группа с вложенными группами.
Выберите команду меню Group > Group (Группа > Сгруппировать). Появится окно диалога Group (Сгруппировать) с единственным параметром - текстовым полем Group Name (Имя группы), в котором можно задать имя новой группы. По умолчанию группы именуются Group0l, Group02 и т. д.
Щелкните на кнопке ОК.
Если теперь щелкнуть на любом из объектов, входящих в группу, вся группа выделится как единое целое. В окне проекции с тонированным режимом отображения выделение группы отображается в виде углов габаритного контейнера, охватывающего все объекты группы, как показано на рис. 4. 19.

Рис. 4. 19. Выделенное правое кресло представляет собой группу, состоящую из семи отдельных объектов: двух боковин, двух перекладин, обивки сиденья, спинки и ее подушки
Имена групп изображаются на командной панели шрифтом с полужирным начертанием символов, к примеру, Kreslo01. В окне диалога Select Objects (Выделение объектов) имена групп объектов заключаются в квадратные скобки, к примеру, (Kreslo01].
Удаление выделенной группы нажатием клавиши Delete ведет к удалению всех входящих в нее объектов.
Создание и использование объекта-пустышки
Для создания объекта-пустышки выполните следующие действия:
Щелкните на кнопке Dummy (Пустышка) в свитке Object Type (Тип объекта) вспомогательных объектов командной панели Create (Создать). Объект-пустышка не имеет никаких настраиваемых параметров.
Щелкните в любом из окон проекций на точке, в которой должен располагаться центр пустышки, и перетащите курсор по диагонали, создав каркасный куб достаточного размера, чтобы с ним было удобно работать. Фактически истинные размеры объекта-пустышки не имеют никакого значения.
Первичное предназначение объектов-пустышек состоит в их использовании в качестве составных элементов иерархических цепочек при анимации по методу обратной кинематики (см. главу 19 « Анимация связанных объектов»). Если связать ряд объектов с пустышкой, а затем применить к ней те или иные преобразования, то эти преобразования распространятся на все объекты цепочки. Это позволяет легко реализовывать требуемые виды движений совокупности объектов в процессе анимации, например организовать круговое движение объектов вокруг точки, определяемой центром пустышки.
На рис. 5. 12 объект-пустышка представлен в окружении «хоровода» из сфер, для анимации движения которых он может быть использован.
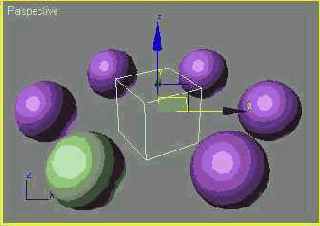
Рис. 5. 12. Вспомогательный объект-пустышка
Создание и использование объекта-сетки
Объекты-сетки применяются в качестве конструкционных плоскостей, на которых строятся геометрические модели объектов сцены. Пусть, например, требуется создать серию объектов на плоскости, повернутой на 45° вокруг оси X по отношению к исходной координатной плоскости. Создайте объект-сетку, поверните его на нужный угол, активизируйте - и можете создавать модели непосредственно на поверхности вспомогательной сетки. Объекты-сетки оказываются полезны и в случае, когда требуется нарисовать кривые в плоскостях, расположенных выше или ниже исходной координатной плоскости.
Объекты-сетки, подобно другим объектам max 6, создаются на координатной плоскости активного окна проекции (такой плоскостью может служить как исходная координатная сетка, так и активный объект-сетка). После создания их можно перемещать и поворачивать без каких-либо ограничений, как и любые другие объекты сцены. Кроме того, создав объект-сетку, можно указать, какую из трех координатных плоскостей системы координат объекта-сетки - XY, YZ или ZX - следует показывать в окнах проекций. Одновременно может быть создано произвольное количество объектов-сеток.
Для создания и использования объекта-сетки выполните следующие действия:
Щелкните на кнопке Grid (Сетка) в свитке Object Type (Тип объекта) вспомогательных объектов командной панели Create (Создать). Появится свиток Parameters (Параметры) объекта-сетки, показанный на рис. 5. 13.
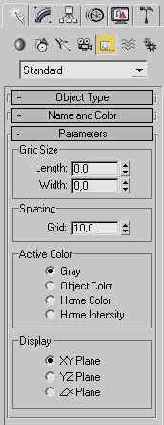
Рис. 5. 13. Свиток Parameters (Параметры) объекта-сетки
Постройте объект-сетку в одном из окон проекций, для чего щелкните на точке окна проекции, где будет располагаться один из углов сетки, перетащите курсор по диагонали и щелкните на точке, где будет располагаться противоположный угол сетки.
Задайте точные размеры сетки в счетчиках Length (Длина), Width (Ширина) раздела Grid Size (Размер сетки) и установите шаг линий сетки с помощью счетчика Grid (Сетка) раздела Spacing (Интервал) свитка Parameters (Параметры). Целесообразно установить этот шаг равным шагу исходной координатной сетки для согласования масштабов моделей.
Задайте цвет, который будет иметь сетка после активизации, с помощью переключателя Active Color (Активный цвет), имеющего следующие положения:
Gray (Серый) - линии координатных осей сетки будут окрашены в темно-серый цвет, остальные линии - в светло-серый цвет (этот вариант принимается по умолчанию);
Object Color (Цвет объекта) - линии координатных осей сетки будут окрашены в цвет, присвоенный ей при создании, остальные линии - в более светлый оттенок этого цвета;
Home Color (Цвет исходной сетки) - линии объекта-сетки будут иметь те же цвета, что и у исходной сетки;
Home Intensity (Интенсивность цвета исходной сетки) - линии объекта-сетки будут серого цвета с той же интенсивностью, что и у исходной сетки.
Укажите, какую из координатных плоскостей системы координат объекта-сетки следует показывать в окнах проекций, установив переключатель в разделе Display (Показывать) в одно из трех положений: XY Plane (Плоскость XY), YZ Plane (Плоскость YZ) или ZX Plane (Плоскость ZX).
Поверните объект-сетку на нужный угол и переместите в нужную точку трехмерного пространства, как показано на рис. 5. 14.
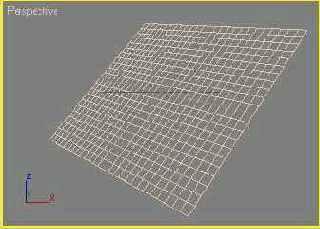
Рис. 5. 14. Вспомогательный объект-сетка перемешен и повернут относительно осей глобальной системы координат
Активизируйте объект-сетку. После активизации он действует аналогично исходной сетке координат, и все вновь создаваемые объекты будут размещаться на поверхности объекта-сетки. Для активизации объекта-сетки выделите его и выберите команду меню Views Grids Activate Grid Object (Проекции Сетки Активизировать объект-сетку). С этой же целью можно щелкнуть в активном окне проекции правой кнопкой мыши при выделенном объекте-сетке и выбрать команду Activate Grid (Активизировать сетку) на панели tools1 (сервис1) четвертного меню.
Теперь при создании любого объекта (например, параллелепипеда) он будет появляться на плоскости объекта-сетки, как показано на рис. 5. 15, независимо от того, какое окно проекции используется.
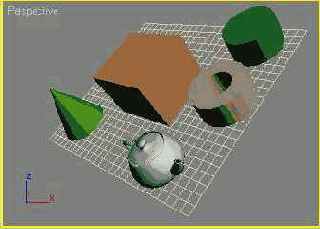
Рис. 5. 15. Параллелепипед и другие примитивы построены на плоскости объекта-сетки
Создание и использование объекта-точки
Для создания объекта-точки выполните следующие действия:
Щелкните на кнопке Point (Точка) в свитке Object Type (Тип объекта) вспомогательных объектов командной панели Create (Создать). Появится свиток Parameters (Параметры) объекта-точки, показанный на рис. 5. 16.
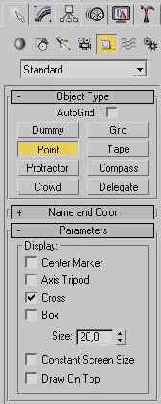
Рис. 5. 16. Свиток Parameters (Параметры) объекта-точки
Щелкните на любой точке окна проекции и перетаскивайте курсор. Вместе с курсором будет перемещаться тройка координатных векторов, указывающая текущее положение объекта-точки.
Установите курсор в нужную точку и отпустите кнопку мыши. По умолчанию объект-точка появится в виде перекрестья зеленого цвета, показанного на рис. 5. 17 слева, так как в разделе Display (Показывать) свитка параметров установлен только флажок Cross (Перекрестье).

Рис. 5. 17. Разновидности отображения объекта-точки в окне проекции
Чтобы изменить внешний вид объекта-точки (рис. 5. 17), используйте следующие флажки из раздела Display (Показывать):
Center Marker (Маркер центра) - включает отображение маленького диагонального крестика в центре объекта-точки;
Axis Tripod (Тройка векторов) - включает показ тройки координатных векторов осей локальных координат объекта-точки;
Box (Кубик) - включает отображение габаритного куба, центром которого является объект-точка.
Счетчик Size (Размер) позволяет задать размеры объекта-точки. При необходимости можете также установить следующие флажки:
Constant Screen Size (Фиксированный размер на экране) - заставляет объект-точку иметь постоянный размер независимо от масштаба изображения;
Draw On Тор (Изображать поверх) - заставляет выделенный объект-точку изображаться в окнах проекций при тонированном показе поверх всех остальных объектов сцены, как если бы они были прозрачными.
Об использовании объекта-точки для выравнивания объектов сцены читайте далее в разделе «Выравнивание объектов».
Создание и настройка фотометрических осветителей
Несмотря на визуальное правдоподобие освещения, создаваемого стандартными источниками света, оно не является физически точным. При необходимости точно воспроизвести освещенность сцены при заданной мощности светильников (например, в задачах архитектурного или интерьерного Моделирования) следует пользоваться фотометрическими осветителями.
Фотометрические осветители подобны стандартным, однако они позволяют точно воспроизводить освещенность, цвет и пространственное распределение силы света, свойственные реальным светильникам. Свет, испускаемый фотометрическими осветителями, всегда затухает обратно пропорционально квадрату расстояния до освещаемой поверхности. Характеристики света, испускаемого фотометрическими источниками, задаются в max 6 в действующих физических единицах, таких как канделы (cd), люмены (1т) или люксы (Jx).

В физике принято характеризовать световое излучение понятиями светового потока, силы света и освещенности. Световой поток задает энергию света, излученную за единицу времени, и измеряется в люменах. Световой поток, испускаемый в пределах заданной области пространства, называется силой света. Сила света позволяет сравнивать источники с различным пространственным распределением света и измеряется в канделах. Наконец, отношение светового потока к площади освещаемой поверхности называется освещенностью и измеряется в люксах.
В связи с указанными особенностями фотометрических источников их следует применять в сценах, выстроенных в реальном масштабе с использованием реальных единиц измерения, скажем, метров. К примеру, подвешенная под потолком стоваттная лампочка сможет осветить комнату размером 3x3 м, но углы зала размером 20x20 м будут освещены ею крайне слабо.
Инструменты создания фотометрических осветителей становятся доступными, если после щелчка на кнопке Lights (Источники света) командной панели Create (Создать) выбрать в раскрывающемся списке разновидностей объектов строку Photometric (Фотометрические). Всего, как видно на рис. 11.42, в свитке Object Type (Тип объекта) имеется 8 кнопок для создания фотометрических источников света различных типов.

Рис. 11.42. В свитке Object Туре ( Тип объекта) командной панели Create (Создать) расположены инструменты создания фотометрических источников света восьми различных типов
Помимо физической точности природы моделируемого светового излучения, фотометрические осветители обладают и рядом других особенностей по сравнению со стандартными осветителями. Например, излучатели таких источников могут представлять собой не только точку, но и линию или плоскую площадку, что обеспечивает дополнительные возможности при настройке освещения.
В max 6 реализованы три типа фотометрических осветителей, каждый из которых может быть нацеленным или свободным:
точечный нацеленный (Target Point) и точечный свободный (Free Point);
линейный нацеленный (Target Linear) и линейный свободный (Free Linear);
площадной нацеленный (Target Area) и площадной свободный (Free Area).
Кроме того, имеются еще два типа фотометрических источников-имитаторов - света солнца (IES Sun) и света неба (IES Sky).
Нацеленные фотометрические осветители отличаются от свободных только тем, что снабжаются вспомогательным объектом-мишенью, на которую постоянно направлена ось максимальной силы излучения.
При включении в состав трехмерной сцены фотометрических осветителей можно выполнять обычную визуализацию. Однако если требуется проанализировать реальную освещенность конкретного помещения, следует применять специальный алгоритм расчета глобальной освещенности Radiosity (Перенос излучения), речь о котором пойдет в разделе «Алгоритмы расчета глобальной освещенности» этой главы.
Создание и настройка источников света
Для изменения общего уровня освещенности сцены настройте параметры подсветки (Ambient light).
Для регулирования уровня освещенности отдельных фрагментов сцены разместите в ее составе один или несколько всенаправленных осветителей, подобных лампочке без абажура или солнцу в условиях открытого космоса. Для дополнительного освещения отдельных объектов или участков сцены, имитации специальных бликов и создания эффектов цветных световых пучков включите в состав сцены осветители-прожекторы с расходящимся конусом лучей.
Для имитации освещения сцены лучами солнца добавьте в состав сцены источник направленного света и придайте ему нужную ориентацию. Для имитации географически точного освещения архитектурной сцены лучами солнца создайте объект типа Sunlight (Солнечный свет).
Включите свойство отбрасывать тени для тех осветителей, которые должны обеспечить формирование теней от объектов, настройте параметры теней.
При необходимости исключите некоторые объекты сцены из числа освещаемых теми или иными источниками света.
Правильный подбор источников света позволяет выполнять имитацию фотографирования сцены в любых условиях освещенности, как показано на рис. 1.38.
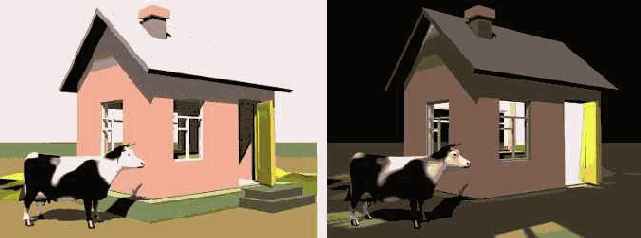
Рис. 1.38. Мах 6 позволяет имитировать любую освещенность сцены: от яркого солнечного днядо лунной ночи с пятнами электрического света
В программе 3ds max 6 обеспечена возможность расчета так называемой глобальной освещенности (global illumination), при которой учитывается подсветка объектов сцены не только прямыми лучами света от воображаемых осветителей, но и лучами света, многократно отраженными от других объектов сцены. Это позволяет, к примеру, осветить всю сцену единственным источником, имитирующим свет от затянутого облаками неба, создав атмосферу неяркого пасмурного дня (рис. 1.39).

Рис. 1.39. Единственный осветитель, имитирующий рассеянный свет небосвода, позволяет воссоздать атмосферу пасмурного дня с его рассеянным освещением
Создание и настройка осветителя Skylight
Осветитель Skylight (Свет неба) отличается от всех остальных стандартных источников света тем, что его воображаемые лучи не исходят из какой-то одной точки. При размещении осветителя Skylight (Свет неба) в составе сцены она как бы накрывается сверху (со стороны положительной полуоси Z глобальных координат) воображаемым куполом в виде бесконечно большой полусферы, все точки которой являются источниками световых лучей. При этом местоположение, ориентация и размеры значка источника освещения не имеют никакого значения. Значок осветителя Skylight (Свет неба) - всего лишь вспомогательный объект, показывающий, что данный осветитель включен в состав сцены.
Для имитации освещения, свойственного сценам на открытом воздухе при пасмурном небе, когда на объекты со всех сторон падает рассеянный свет небесного свода, достаточно поместить в состав сцены единственный источник Skylight (Свет неба). В силу своей особенности этот осветитель не может формировать зеркальные блики на поверхностях объектов, однако способен имитировать мягкие полутени.
Визуализация освещения, создаваемого данным осветителем, может производиться обычным порядком, хотя он рассчитан на преимущественное использование одного из алгоритмов расчета глобальной освещенности, Light Tracer (Трассировщик света) или Radiosity (Перенос излучения) о которых будет рассказываться далее в разделе «Алгоритмы расчета глобальной освещенности» этой главы, или с применением модуля визуализации mental ray.
Расчет освещенности каждой точки поверхностей объектов сцены, освещаемой источником Skylight (Свет неба), производится методом обратной трассировки лучей. Из каждой точки поверхностей объектов строится веер различным образом ориентированных лучей, число которых задается как один из параметров трассировщика. Если все эти лучи оказываются направленными на воображаемый купол небосвода, точка объекта считается освещенной полностью. Если же некоторые из построенных лучей упираются в поверхности других объектов сцены, точка считается располагающейся в области полутени. Чем меньше лучей достигает воображаемого купола, испускающего свет, тем слабее освещена точка поверхности.
Для создания осветителя Skylight ( Свет неба) выполните следующие действия:
Щелкните на кнопке Lights (Источники света) командной панели Create (Создать). В раскрывающемся списке разновидностей объектов по умолчанию выбирается строка Standard (Стандартные). Щелкните на кнопке Skylight (Свет неба) в свитке Object Type (Тип объекта).
Переместите курсор в любое окно проекции, например в окно Тор (Вид сверху), и щелкните кнопкой мыши в любой точке окна, чтобы создать значок осветителя Skylight (Свет неба), показанный на рис. 11.36. Значок осветителя имеет вид маленькой каркасной полусферы желтого цвета. Ориентация, размер и местоположение значка не оказывают на работу осветителя никакого влияния.

Рис. 11.36. В состав сцены включен осветитель Skylight (Свет неба), показанный стрелкой
На командной панели появится свиток Name and Color (Имя и цвет) и свиток параметров осветителя, показанный на рис. 11.37.

Рис. 11.37. Свиток Skylight Parameters (Параметры света неба) содержит набор элементов управления осветителем
Создание и настройка параметров круговой волны
Щелкните в той точке любого из окон проекций, где должен располагаться центр круговой волны, и перетащите курсор в произвольном направлении, растягивая внешний радиус объекта. Следите за изменением параметра Radius (Радиус) в разделе RingWave Size (Размер круговой волны). Отпустите кнопку мыши, фиксируя внешний радиус.
Переместите курсор в сторону центра объекта, задавая ширину кольцевого сечения. Следите за значением параметра в счетчике Ring Width (Ширина кольца). Щелкните для фиксации внутреннего размера. Круговая волна создана. По умолчанию высота объекта равна нулю, то есть круговая волна состоит из одного слоя граней и представляет собой плоское кольцо, располагающееся на координатной плоскости окна проекции. Внутренняя граница кольца по умолчанию имеет волнообразную деформацию (рис. 7.57). Перетащите ползунок таймера анимации или щелкните на кнопке Play Animation (Воспроизвести анимацию), и вы увидите, что волнообразная деформация внутренней границы кольца циклически пульсирует.

Рис. 7.57. Исходный вид объекта RingWave (Круговая волна)
Для придания объекту некоторой толщины, или высоты, выделите его, перейдите на командную панель Modify (Изменить) и задайте требуемое значение в счетчике Height (Высота). Приобретая высоту, круговая волна будет утолщаться симметрично в обе стороны от координатной плоскости.
Настроите значения следующих параметров из раздела RingWave Size (Размер круговой волны):
Sides (Сторон) - задает число сегментов по периметру кольца. Оно должно быть достаточно велико, чтобы обеспечивать волнообразную деформацию, и по умолчанию равно 200;
Radial Segs (Радиальных сегментов), Height Segs (Сегментов по высоте) - задают число сегментов, на которые будет разбита оболочка круговой волны в радиальном направлении и по толщине.
Настройте волнообразную деформацию внутренней границы объекта, используя следующие параметры из раздела Inner Edge Breakup (Деформация внутренней границы), расположенного в самом низу свитка Parameters (Параметры):
On (Вкл.) - флажок, включающий режим деформации границы;
Major Cycles (Главных циклов), Minor Cycles (Малых циклов) - число полных периодов двух синусоидальных колебаний в пределах внутреннего периметра круговой волны, сложение которых создает псевдослучайную картину волнообразной деформации. Чем больше число циклов, тем выше частота колебаний. По умолчанию считается, что главное колебание имеет больший пространственный период (меньшее число циклов) и большую амплитуду, чем малое колебание. Однако это разделение чисто условно, и на значения обоих параметров не накладывается ограничений;
Width Flux (Амплитуда флюктуаций) - амплитуда каждого из двух колебаний, задаваемая в процентах от ширины кольца круговой волны;
Crawl Time (Время обегания) - число кадров, за которое точка фиксированной фазы колебания обежит полную окружность по внутренней границе кольца.
Если число циклов, значения амплитуд флюктуаций и периодов обегания двух колебаний будут существенно различаться, то при анимации создастся впечатление случайного характера деформации внутренней границы волны.
При необходимости настройте параметры волнообразной деформации внешней границы объекта, используя элементы управления из раздела Outer Edge Breakup (Деформация внешней границы), которые полностью аналогичны рассмотренным в предыдущем пункте параметрам деформации внутренней границы.
Настройте временные параметры анимации радиального расширения круговой волны. Для этого установите переключатель в разделе RingWave Timing (Анимация круговой волны) в одно из трех положений:
No Growth (Нет расширения) - радиус волны при анимации не будет изменяться, будут происходить только волновые колебания внешней и внутренней границ;
Grow and Stay (Расшириться и остаться) - волна увеличится до заданного радиуса за время, указанное в счетчике Grow Time (Время расширения), и сохранит этот размер до окончания интервала анимации, а волновые колебания внешней и внутренней границ будут продолжаться;
Cyclic Growth (Циклическое расширение) - в пределах интервала анимации волна будет увеличиваться до заданного радиуса за время, указанное в счетчике Grow Time (Время расширения), затем мгновенно уменьшаться до нулевого радиуса и вновь постепенно увеличиваться.
Задайте номера кадров начала и конца интервала анимации в счетчиках Start Time (Время начала) и End Time (Время окончания), а также период расширения волны в счетчике Grow Time (Время расширения).
Создание и настройка параметров свободного гофрированного шланга
Установите переключатель End Point Method (Способ фиксации концов) свитка Hose Parameters (Параметры шланга) в положение Free Hose (Свободный шланг).
Щелкните в той точке любого из окон проекций, где должен располагаться центр основания шланга, и перетащите курсор в произвольном направлении, растягивая радиус основания объекта. Следите за изменением параметра Diameter (Диаметр) в разделе Hose Shape (Форма шланга). Отпустите кнопку мыши, фиксируя радиус основания.
Переместите курсор вверх или вниз по экрану, задавая высоту (длину) объекта. Следите за значением параметра в счетчике Height (Высота) из раздела Free Hose Parameters (Параметры свободного шланга). Щелкните кнопкой мыши для фиксации высоты. Если после щелчка удерживать кнопку, то можно дополнительно перетащить курсор вверх или вниз, продолжая настраивать высоту гибкой секции объекта.
Настройте значения следующих параметров из раздела Common Hose Parameters (Общие параметры шланга):
Segments (Сегментов) - задает число сегментов по длине (высоте) шланга. Оно должно быть достаточно велико, чтобы обеспечивать плавный изгиб, поэтому, если шланг должен изгибаться при анимации, увеличьте принятое по умолчанию значение, равное 45;
Flex Section Enable (Включить гибкую секцию) - установите этот флажок, чтобы шланг имел гофрированную часть. При этом становится возможным настроить четыре параметра гибкой секции, описываемых ниже;
Starts (Начало), Ends (Конец) - два счетчика, задающих расстояния точек начала и конца гибкой секции в процентах от общей длины шланга, отсчитываемые от условного начала шланга, за которое принимается тот его конец, где располагается опорная точка объекта;
Cycles (Циклов) - число циклов волнообразной деформации гофрированной части шланга, не все из которых могут быть видны, если установленная в счетчике Segments (Сегментов) величина сегментации по длине будет недостаточна;
Diameter (Диаметр) - относительный диаметр выступов гофрированной части в процентах от диаметра шланга. При отрицательном значении образуются не выступы, а впадины. Пределы изменений - от -50 до 500 %.
Установите переключатель Smoothing (Сглаживание) в одно из четырех положений:
All (Полное) - сглаживание граней как вдоль сторон, так и между сторонами по окружности сечения шланга;
Sides (Сторон) - сглаживание граней вдоль сторон шланга, идущих лентами по его длине;
Segments (Сегментов) - сглаживание граней в пределах сегментов поперечного сечения шланга;
None (Отсутствует) - грани не сглаживаются.
Не сбрасывайте установленный по умолчанию флажок Renderable (Визуализируемый), чтобы изображение объекта-шланга было синтезировано в составе итогового изображения сцены. Если сбросить флажок, то объект будет виден в окнах проекций, но не будет визуализироваться в составе сцены.
Выберите и настройте форму шланга, используя следующие элементы управления из раздела Hose Shape (Форма шланга):
Round Hose (Шланг с круглым сечением) - при установке этого переключателя можно задать диаметр круглого сечения шланга в счетчике Diameter (Диаметр) и число сторон в пределах окружности сечения в счетчике Sides (Сторон) (рис. 7.60, а);
Rectangular Hose (Шланг с прямоугольным сечением) - при установке этого переключателя можно задать ширину (Width) и глубину (Depth) сечения, радиус закругления углов прямоугольного сечения (Fillet), число сегментов в области закругленных углов (Fillet Segs), а также угол ориентации сечения относительно продольной оси объекта (Orientation) (рис. 7.60, б);
D-Section Hose (Шланг с D-образным сечением) - при установке этого переключателя можно задать параметры настройки D-образного сечения шланга, которые практически совпадают с параметрами прямоугольного сечения за одним исключением: дополнительно имеется счетчик Round Sides (Сторон на закруглении), позволяющий задать число сторон по периметру закругленной стороны сечения шланга (рис. 7.60, в).

Рис. 7.60. Шланг круглого (а), прямоугольного (б) и D-образного (в)сечения
Создание и настройка систем осветителей
В составе max 6 имеются две готовые системы источников света - Sunlight (Солнечный свет) и Daylight (Дневной свет).
Создание и настройка стандартных осветителей
Рассмотрим сначала общие действия по созданию стандартных источников света любого типа, а потом познакомимся с конкретными особенностями реализации и настройки отдельных стандартных осветителей. Чтобы создать новый осветитель, выполните следующие действия:
Щелкните на кнопке Lights (Источники света) командной панели Create (Создать). Раскрывающийся список разновидностей источников света содержит два варианта - Standard (Стандартные) и Photometric (Фотометрические). Если выбрать вариант Standard (Стандартные), то в свитке Object Type (Тип объекта) появляются кнопки инструментов создания стандартных осветителей восьми следующих типов: Target Spot (Нацеленный прожектор), Free Spot (Свободный прожектор), Target Direct (Нацеленный направленный), Free Direct (Свободный направленный), Omni (Bce-направленный), Skylight (Свет неба), mr Area Omni (Площадной всенаправленный для mr) и mr Area Spot (Площадной прожектор для mr), как показано на рис. 11.4.

Рис. 11.4. Свиток Object Type (Тип объекта) содержит кнопки выбора восьми типов стандартных осветителей
Щелкните на кнопке источника света требуемого типа. В нижней части командной панели появятся свитки параметров осветителя, состав которых зависит от типа выбранного источника.
Щелкните в точке любого окна проекции, где должен располагаться источник света, и выполните действия по созданию источника. Эти действия различаются в зависимости от типа источника и будут рассмотрены ниже.
Затем настройте параметры источника света. Это можно сделать или сразу же после его создания, или позднее, выделив источник и перейдя на командную панель Modify (Изменить).
Все стандартные источники света, кроме осветителя Skylight (Свет неба), имеют ряд общих параметров. Их настройка будет рассмотрена в разделах «Настройка общих параметров стандартных осветителей», «Настройка цвета, интенсивности и затухания света с расстоянием», «Настройка дополнительных эффектов», «Настройка общих параметров теней», « Исключение объектов из освещения», а также в разделах, описывающих настройку теней определенного типа. Настройка параметров, специфичных для источника света конкретного типа наподобие ширины луча прожектора, будет рассмотрена в разделе, описывающем порядок создания данного осветителя.
Создание именованного выделенного набора
Если создаваемая сцена содержит очень много объектов, вам придется постоянно работать с определенными наборами выделенных объектов. Для ускорения этой работы max 6 позволяет давать выделенным наборам имена. Именованный выделенным набором (named selection set) называется совокупность выделенных объектов, которой присвоено определенное имя. Повторные выделения данной совокупности объектов можно производить по ее имени.
Для создания и редактирования состава именованных наборов выделенных объектов в max 6 служат окно диалога Named Selection Sets (Именованные выделенные наборы), вызываемое из меню Edit (Правка) или щелчком на кнопке Named Selection Sets (Именованные выделенные наборы) главной панели инструментов, и раскрывающийся список панели инструментов с таким же названием (рис. 4. 14).

Рис. 4. 14. Фрагмент главной панели инструментов max 6 со средствами для работы с именованными выделенными наборами объектов
Можно иметь произвольное количество именованных выделенных наборов, причем каждый объект сцены может входить в любое количество таких наборов. Для создания именованного выделенного набора с помощью раскрывающегося списка панели инструментов выполните следующие действия:
Выделите нужную совокупность объектов сцены.
Щелкните кнопкой мыши в пределах поля раскрывающегося списка Named Selection Sets (Именованные выделенные наборы) главной панели инструментов и введите с помощью клавиатуры имя для набора. Например, можно дать имя Chainiki набору, в который будут входить все примитивы типа Teapot (Чайник), а набор примитивов Torus Knot (Тороидальный узел) назвать Toroidi (рис. 4. 14).
После того как именованный набор создан, для выделения всех входящих в его состав объектов достаточно выбрать имя набора в раскрывающемся списке Named Selection Sets (Именованные выделенные наборы) панели инструментов, как показано на рис. 4. 14.
Создание источников света Omni и mr Area Omni
Источники света типа «всенаправленный» и «площадной всенаправленный для mental ray» создаются одинаково, и большая часть их параметров совпадает. При использовании стандартного модуля визуализации сцены эти источники настраиваются и действуют тоже совершенно одинаково. Дополнительные параметры осветителя «площадной всенаправленный для mental ray», позволяющие строить тени с нерезкими краями, начинают действовать и могут быть применены только в случае использования модуля визуализации mental ray.
Для создания источников света типа «всенаправленный» или «площадной всенаправленный для mental ray» выполните следующие действия:
Щелкните на кнопке Omni (Всенаправленный) или на кнопке mr Area Omni (Площадной всенаправленный для mr) в свитке Object Type (Тип объекта) категории Lights (Источники света) командной панели Create (Создать). Для простого всена-правленного осветителя в нижней части панели появятся свитки Name and Color (Имя и цвет), General Parameters (Общие параметры), Intensity/Color/Attenuation (Интенсивность/цвет/затухание), Advanced Effects (Дополнительные эффекты), Shadow Parameters (Параметры тени) и Shadow Map Params (Параметры карты тени), показанные на рис. 11.5. Название последнего свитка меняется в зависимости от того, какого типа выбраны тени. Например, для площадного всенаправленного осветителя по умолчанию выбираются тени трассированного типа, поэтому вместо свитка Shadow Map Params (Параметры карты тени) появляется свиток Ray Traced Shadow Params (Параметры трассированной тени). При выборе теней типа Adv. Ray Traced (Усовершенствованные трассированные) появляется дополнительный свиток Optimizations (Оптимизация). Для площадного всенаправленного осветителя дополнительно появляется свиток Area Light Parameters (Параметры площадного осветителя). Если выделить созданный осветитель и переключиться на командную панель Modify (Изменить) для его редактирования, то свиток Name and Color (Имя и цвет) будет отсутствовать, а помимо уже названных появятся еще свитки Atmospheres & Effects (Атмосфера и эффекты), mental ray Indirect Illumination (Непрямое освещение для mental ray) и mental ray Light Shader (Заливка светом для mental ray).

Рис. 11.5. Свитки параметров всенаправленного источника света
Щелкните в точке любого окна проекции, где должен располагаться всенаправленный источник света. В точке щелчка возникнет значок источника - маленький восьмигранник, показанный на рис. 11.6, б. Если не отпускать кнопку мыши, то можно перетащить источник света в другую точку, следя за изменением освещения объектов сцены в окнах проекций и подбирая оптимальное положение источника. Обратите внимание на то, что, как видно из рис. 11.6, б, световые блики и затенения на поверхностях настенных светильников и кресел формируются правильно, однако тени от объектов отсутствуют: по умолчанию ни один вновь создаваемый осветитель не отбрасывает теней.

Рис. 11.6. Освещение сцены всенаправленным источником света: а - в окне проекции, б- после визуализации

Для наглядности размер значков осветителей и камер на многих рисунках этой главы увеличен в три раза по сравнению с принятым по умолчанию за счет соответствующего увеличения значения счетчика Non-scaling object size (Размер немасштабируемых объектов) на вкладке Viewports (Окна проекций) окна диалога Preference Settings (Настройка параметров), вызываемого по команде меню Customize > Preferences (Настройка > Параметры).
Изображение на рис. 11.6 иллюстрирует важную закономерность освещения сцены виртуальными осветителями: яркость освещения поверхности зависит от угла, под которым падают на нее световые лучи. Максимум яркости достигается, когда лучи падают на поверхность перпендикулярно к ней, то есть направлены параллельно нормали этой поверхности. По мере отклонения лучей от нормали они освещают поверхность все слабее, а когда лучи оказываются перпендикулярны к нормали, они начинают скользить вдоль поверхности, не освещая ее. Поэтому те участки стен, пола и потолка помещения на рис. 11.6, которые находятся точно под или над всенаправленным источником, освещены сильнее, чем удаленные края этих объектов. Именно по этой причине имеются затемнения в углах комнаты. Удаленность этих углов от осветителя не играет роли: как уже говорилось, свет стандартных осветителей max 6 по умолчанию не ослабевает с расстоянием.
В max 6 все типы источников света, включая и всенаправленный осветитель, могут играть роль кинопроекторов или проекторов для слайдов. Это означает, что можно заставить осветитель отбрасывать на предметы сцены пучок лучей света, несущих выбранное изображение (рис. 11.7). Все-направленный источник имеет всего два параметра в разделе Projector Map (Карта проектора) свитка Advanced Effects (Дополнительные эффекты), позволяющие использовать его в качестве проектора растрового изображения на поверхность освещаемых объектов: флажок Map (Карта) включает режим проецирования растрового изображения, а кнопка с надписью None (Отсутствует) служит для выбора растровой карты для проектора.

Рис. 11.7. Всенаправленный источник в роли проектора для слайдов
Существует три способа выбора изображения для проецирования. Для использования первого из них раскройте окно диалога Material Editor (Редактор материалов) и используйте свободную ячейку образца для загрузки растровой карты. Настройте параметры карты - тип проекционных координат, кратность повторения текстуры и т. д., как описывается в главе 16 «Карты текстур». Перетащите изображение карты из ячейки образца и положите его на кнопку Map (Карта) свитка Advanced Effects (Дополнительные эффекты). В появившемся окне диалога установите переключатель типа дубликата карты в положение Instance (Образец) или Сору (Копия). Имя карты появится на кнопке. Если использовать дубликат типа Instance (Образец), то любые изменения параметров карты в окне редактора материалов будут немедленно отображаться на результатах проецирования источником света.
Второй способ заключается в следующем: щелкните па кнопке Map (Карта), вызвав окно диалога Material/Map Browser (Просмотр материалов/карт текстур), с которым вы познакомитесь подробнее в главе 14 «Редактор материалов». Дважды щелкните в списке окна, все элементы которого снабжены значками в виде параллелограммов зеленого цвета, на строке Bitmap (Растровая карта). Выберите подходящее изображение в появившемся окне диалога Select Bitmap Image File (Выбор изображения растровой карты). Чтобы настроить, при необходимости, параметры карты, перетащите ее имя с кнопки в ячейку образца материала окна диалога Material Editor (Редактор материалов).
Третий способ состоит в том, чтобы открыть окно диалога Asset Browser (Просмотр ресурсов), выбрать с его помощью файл нужного изображения и перетащить его значок, положив его на кнопку Map (Карта) в свитке Advanced Effects (Дополнительные эффекты) осветителя.
Кроме растровой текстуры к источнику света в роли проектора можно применять и любые другие типы текстурных карт, имеющиеся в max 6, например карту Checker (Шахматное поле) или Noise (Неоднородности), как показано на рис. 11.8. Проецирование карты неоднородности, например, позволяет имитировать блики света, отбрасываемого открытым огнем костра или горящими в камине поленьями.

Рис. 11.8. Всенаправленный источник света проецирует текстуру: а - шахматного поля, 6 - неоднородности
Порядок настройки свойств всенаправленных осветителей, одинаковых для источников света разного типа, будет рассмотрен далее в подразделах «Настройка общих параметров стандартных осветителей», «Настройка цвета, интенсивности и затухания света с расстоянием», «Настройка дополнительных эффектов», «Настройка общих параметров теней», «Исключение объектов из освещения», а также в подразделах, описывающих настройку теней определенного типа, а особенности настройки свойств площадных всенаправленных осветителей - в подразделе «Настройка параметров площадных стандарных осветителей».
Использование для настройки свитков mental ray Indirect Illumination (Непрямое освещение для mental ray) и mental ray Light Shader (Заливка светом для mental ray) будет рассмотрено далее в подразделе «Настройка свойств осветителей для модуля mental ray».
Создание капсулы
Установите переключатель свитка Creation Method (Метод создания) в положение Edge (От края), чтобы строить сечение капсулы от одного края к другому, растягивая его по диаметру. Чтобы построить сечение от центра, растягивая радиус, установите переключатель Center (От центра).
Щелкните в той точке любого из окон проекций, где должна располагаться начальная точка сечения капсулы, и перетащите курсор, растягивая сечение. Следите за изменением величины параметра Radius (Радиус) в свитке Parameters (Параметры). Отпустите кнопку мыши для фиксации радиуса сечения капсулы.
Точка опоры капсулы располагается на вершине нижнего основания и размещается на координатной плоскости активного окна проекции. Переместите курсор вверх или вниз, задавая высоту капсулы. Следите за значением параметра Height (Высота) в свитке Parameters (Параметры). Мах б следит за тем, чтобы минимальное значение высоты капсулы было не меньше ее удвоенного радиуса. Щелкните кнопкой мыши для фиксации высоты. Если установлен переключатель Overall (Полная), то будет задаваться полная высота капсулы (рис. 7.24, а), а если установлен переключатель Centers (Между центрами), то значение параметра Height (Высота) будет означать высоту цилиндрической части капсулы, то есть расстояние между центрами сферических оснований, как показано на рис. 7.24, б.

Рис. 7.24. Капсулы с одинаковым параметром Height (Высота), созданные в режимах Overall (Полная) (а) и Centers (Между центрами) (б)
Остальные параметры капсулы не отличаются от аналогичных параметров цилиндра.
Создание кольца
Выберите метод создания кольца - от края или от центра. Щелкните в точке любого окна проекции, где должна располагаться начальная точка сплайна. Перетащите курсор в любом направлении, следя за значением параметра Radius 1 (Радиус 1). Отпустите кнопку мыши, фиксируя значение радиуса. Переместите курсор к центру или от центра кольца, чтобы задать значение радиуса второго круга - параметр Radius 2 (Радиус 2). Щелкните кнопкой мыши, фиксируя значение параметра.
Создание конического сектора
Конический сектор - это часть конуса, заключенная между двумя полуплоскостями, проходящими через его ось.
Чтобы сформировать цилиндрический сектор, выполните следующее:
Постройте конус или усеченный конус требуемого диаметра и высоты. Не отменяя его выделения, установите флажок Slice On (Сектор).
Задайте величины параметров Slice From (Сектор от) и Slice To (До). Оба они являются счетчиками угловых величин и указывают долю полного круга в градусах, которая будет вырезана при построении конического сектора (рис. 7.36).

Рис. 7.36. Конические секторы с угловыми размерами 85° (слева) и 280° (справа)
Создание конуса
Установите переключатель свитка Creation Method (Метод создания) в положение Edge (От края), чтобы строить основание конуса от одного края к другому, растягивая его по диаметру. Чтобы построить сечение от центра, растягивая радиус, установите переключатель Center (От центра).
Щелкните в той точке любого из окон проекций, где должна располагаться начальная точка основания конуса, и перетащите курсор, растягивая основание. Следите за изменением величины параметра Radius 1 (Радиус 1). Отпустите кнопку мыши для фиксации радиуса основания.
Переместите курсор вверх или вниз, чтобы задать высоту конуса. Следите за значением параметра Height (Высота). При этом параметр Radius 2 (Радиус 2) второго основания конуса будет равняться радиусу первого основания, то есть будет строиться цилиндр. Щелкните кнопкой мыши для фиксации высоты.
Дополнительно переместите курсор вверх или вниз, чтобы настроить величину параметра Radius 2 (Радиус 2). Если этот параметр будет равен О, получится конус (рис. 7.35, а), в противном случае - усеченный конус (рис. 7.35, б). Щелкните кнопкой мыши для фиксации радиуса второго основания конуса.

Рис. 7.35. Конус (а), усеченный конус (б) и многогранная пирамида (в)
Создание круга
Выберите метод создания круга - от края или от центра. Щелкните в точке любого окна проекции, где должно располагаться начало сплайна. Перетащите курсор в любом направлении, следя за значением параметра Radius (Радиус). Отпустите кнопку мыши, фиксируя значение радиуса.
Создание куба
Установите переключатель свитка Creation Method (Метод создания) в положение Cube (Куб).
Щелкните в точке любого из окон проекций, где должен располагаться центр основания, и перетаскивайте курсор от центра или к центру, одновременно настраивая все три параметра - Length (Длина), Width (Ширина) и Height (Высота), которые остаются одинаковыми. Отпустите кнопку мыши, фиксируя размеры куба.
Создание L-тел и С-тел экструзии
Установите переключатель свитка Creation Method (Метод создания) в положение Corners (Углы), чтобы построить сечение тела экструзии от угла. Чтобы построить сечение от центра, установите переключатель Center (Центр).
Щелкните в той точке любого из окон проекций, где должна располагаться начальная точка сечения, и перетащите курсор в произвольном направлении но диагонали, растягивая сечение. Создавая сечение L-тела или С-тела экструзии, следите за изменением величин параметров Side Length (Длина боковой стены), Front Length (Длина фронтальной стены), Side Width (Толщина боковой стены) и Front Width (Толщина фронтальной стены). Для С-тел дополнительно следите за параметрами Back Length (Длина задней стены) и Back Width (Толщина задней стены). Отпустите кнопку мыши для фиксации размеров сечения. Удержание клавиши Ctrl вне зависимости от выбранного метода создания обеспечит выравнивание размеров боковой, фронтальной и задней сторон сечения.
Переместите курсор вверх или вниз, чтобы задать высоту тела экструзии. Следите за значением параметра Height (Высота). Щелкните кнопкой мыши для фиксации высоты.
Дополнительно переместите курсор вверх или вниз для настройки толщины стен. При этом изменение параметров Back/Side/Front Width (Толщина задней/боковой/фронтальной стены) происходит синхронно. Щелкните кнопкой мыши для фиксации толщины.
Задайте нужное число сегментов в счетчиках Back/Side/Front Segs (Сегментов по задней/ боковой/фронтальной стене) и Width/Height Segs (Сегментов по толщине/высоте).
Создание линии интерактивным методом
В свитке Creation Method (Метод создания) установите переключатель Initial Type (Начальный тип), определяющий, вершина какого типа будет создаваться при щелчке кнопкой мыши, в одно из двух положений: Corner (С изломом) или Smooth (Сглаженная). Чтобы задать, какой тип вершины будет создаваться при перетаскивании курсора после щелчка, установите переключатель Drag Type (Вершина при перетаскивании) в одно из трех положений: Corner (С изломом), Smooth (Сглаженная) или Bezier (Безье). Щелкните в точке любого окна проекции, где должна располагаться первая вершина линии. Переместите курсор в точку расположения второй вершины, при этом за ним будет тянуться линия. Создать очередную вершину можно простым щелчком кнопкой мыши. В этом случае вершина приобретет тип, определяемый положением переключателя Initial Type (Начальный тип). По умолчанию это вершина типа Corner (С изломом). Если при создании очередной вершины щелкнуть кнопкой мыши и. удерживая ее, перетащить курсор, то будет создана вершина, тип которой определяется положением переключателя Drag Type (Вершина при перетаскивании). По умолчанию это вершина Bezier (Безье).

Итак, запомните простой алгоритм: чтобы создать точку перелома на линии сплайна, просто щелкните кнопкой мыши, а чтобы создать закругленный изгиб, щелкните и слегка перетащите курсор при удерживаемой кнопке мыши, настраивая радиус закругления, затем отпустите кнопку мыши и продолжите рисование. После небольшой тренировки это не покажется сложным.
Продолжайте создавать вершины и перемещать курсор. Чтобы удалить неверно установленную вершину, нажмите клавишу Backspace. Повторные нажатия этой клавиши будут приводить к удалению вершин в порядке, обратном порядку их создания. Для завершения процесса создания разомкнутой линии щелкните правой кнопкой мыши. Чтобы создать замкнутый сплайн, щелкните на первой вершине. Когда появится запрос Close spline? (Замкнуть сплайн?), щелкните на кнопке Yes (Да). Если вы щелкнули вблизи от первой вершины, так что появился запрос Close spline? (Замкнуть сплайн?), но замыкать сплайн не требуется, то щелкните на кнопке No (Нет).

Нарисовать линию нужной формы с первой попытки довольно сложно. Как правило, вначале рисуется линия примерно той формы, какая требуется, а затем производится доводка формы путем редактирования сплайна. В процессе редактирования можно перемещать вершины линии, изменять их тип, настраивать форму сегментов линии за счет манипулирования касательными векторами вершин Безье. Порядок выполнения такого редактирования будет рассмотрен в главе 13 «Редактирование и модификация объектов на различных уровнях».
Создание линии методом численного ввода
Метод численного ввода позволяет рисовать сплайны не только в плоскости, но и в трехмерном пространстве (рис. 8.5), что невозможно при использовании интерактивного метода.

Рис. 8.5. Сплайн-линия, нарисованный в трехмерном пространстве методом численного ввода координат вершин; установлен флажок Display Render Mesh (Показать визуализируемую сетку)
Разверните свиток Keyboard Entry (Клавиатурный ввод). Введите координаты X, Y и Z очередной вершины и щелкните на кнопке Add Point (Добавить точку). Продолжайте добавлять вершину за вершиной, задавая их координаты. Для завершения разомкнутой линии щелкните на кнопке Finish (Готово), для замыкания линии - на кнопке Close (Замкнуть).
Создание многогранника
Установите переключатель Family (Семейство) свитка Parameters (Параметры) в одно из следующих положений, задающих типы многогранников: Tetra (Тетраэдр), Cube/Octa (Куб/Октаэдр), Dodec/Icos (Додекаэдр/Икосаэдр), Starl (Звездчатое тело 1) и Star2 (Звездчатое тело 2). Различные виды многогранников показаны на рис. 7.48.

Рис. 7.48. Различные типы многогранников
Щелкните в той точке любого из окон проекций, где должен располагаться центр многогранника, и перетащите курсор, растягивая радиус объекта. Следите за изменением величины параметра Radius (Радиус) в нижней части свитка Parameters (Параметры). Отпустите кнопку мыши для фиксации радиуса. Опорная точка многогранника располагается в его геометрическом центре.
Настройте внешний вид многогранника любого типа с помощью параметров раздела Family Parameters (Параметры семейства). Значения полей Р и Q являются параметрами взаимно однозначного двустороннего преобразования между вершинами и гранями многогранника. Их допустимые значения лежат в диапазоне от 0 до 1; сумма этих величин также не должна превышать 1. Те элементы многогранника, которые при Р (или Q), равном нулю, представляют собой грань, с ростом параметра стягиваются в вершину при Р=1 (или Q=l), и наоборот (рис. 7.49).

Рис. 7.49. Многогранник типа Star1 (Звездчатое тело 1): Р=0, Q=0 (a); P=0,5, Q=0 (б); Р=0,5, Q=0,5 (в); Р=0, Q=0,5 (г)
Настройте параметры группы Axis Scaling (Масштаб осей), которые влияют на строение отдельных граней многогранника в направлении одной из условных осей Р, Q или R. При величине параметра Q или R, отличной от 100%, грань дополнительно дробится на треугольные элементы. При этом, если Q или R меньше 100, раздробленная грань прогибается внутрь многогранника; если больше 100 - выгибается наружу (рис. 7.50). На значения этих параметров не накладывается ограничений. Щелчок на кнопке Reset (Сброс) восстанавливает значения параметров данной группы, принятые по умолчанию.

Рис. 7.50. Многогранник типа Cube/Octa (Куб/ Октаэдр) при различных значениях параметров группы Axis Scaling (Масштаб осей): Q=100, R=100 (a); Q=100, R=120 (б); Q=120, R=100 (в)
Переключатель Vertices (Вершины) влияет на то, как max 6 строит грани многогранников, и может устанавливаться в одно из трех положений: Basic (Базовые) - разбиение на треугольные грани производится только с использованием видимых вершин многогранника; Center (В центре) - некоторые грани многогранника дробятся на треугольники от центральной точки грани; Center & Sides (Центр и стороны) - дополнительное разбиение производится от точек центров граней и середин ребер многогранника.
Создание многогранной пирамиды
Для того чтобы превратить конус в многогранную пирамиду:
Постройте обычный конус. Сбросьте флажок Smooth (Сглаживание).
Измените число боковых граней в счетчике Sides (Сторон), которое по умолчанию равно 24, чтобы получить результат, представленный на рис. 7.35, в.
Остальные параметры конуса не отличаются от аналогичных параметров цилиндра.
Создание многогранной призмы
Для того чтобы превратить цилиндр в многогранную призму, выполните следующее:
Постройте цилиндр требуемого диаметра и высоты и, не отменяя его выделения, сбросьте флажок Smooth (Сглаживание).
Измените число боковых граней в счетчике Sides (Сторон), которое по умолчанию равно 24, чтобы получить результат, подобный представленному на рис. 7.20.

Рис. 7.20. цилиндры в виде многогранных призм с различным числом сторон
Установите переключатель свитка Creation Method (Метод создания) в положение Edge (От края), чтобы строить сечение призмы от одного края к другому, растягивая его по диаметру. Чтобы построить сечение от центра, растягивая радиус, установите переключатель Center (От центра).
Задайте требуемое число боковых сторон призмы в счетчике Sides (Сторон).
Щелкните в той точке любого из окон проекций, где должна располагаться начальная точка основания призмы, и перетащите курсор, растягивая основание. Следите за изменением величины параметра Radius (Радиус). Отпустите кнопку мыши для фиксации радиуса основания призмы.
Переместите курсор вверх или вниз, чтобы задать высоту призмы. Следите за значением параметра Height (Высота). Щелкните кнопкой мыши для фиксации высоты.
Дополнительно переместите курсор вверх, задавая ширину фаски вдоль боковых ребер призмы. Следите за значением параметра Fillet (Фаска). Щелкните кнопкой мыши для фиксации ширины фаски, чтобы получить призму, подобную показанной на рис. 7.33, а.
Задайте число сегментов вдоль каждой из сторон призмы в счетчике Side Segs (Сегментов по стороне) и число сегментов по высоте призмы в счетчике Height Segs (Сегментов по высоте).

Рис. 7.33. Призма с фаской: параметр Fillet Segs (Сегментов по фаске) равен 1 (а) и 4 (б); установлен флажок Smooth (Сглаживание) (в)
Назначение параметров Fillet Segs (Сегментов по фаске) и Smooth (Сглаживание) аналогично соответствующим параметрам объекта ChamferBox (Параллелепипед с фаской) и иллюстрируется на рис. 7.33, б и в.
Создание моделей дверей и окон
В связи с тем что программа max 6 все шире используется в задачах трехмерного моделирования интерьеров и архитектурных сооружений, в нее включен ряд объектов, относящихся к группе AEC Objects (Architectural, Engineering, Construction Objects - архитектурные, технические и строительные объекты). К числу таких объектов относятся трехмерные модели готовых дверей, окон, лестниц, стен, заборов, а также образцов растительности, которыми можно украшать местность вокруг строительного проекта.
Объекты типа Doors (Двери) и Windows (Окна) являются достаточно сложными трехмерными объектами категории Geometry (Геометрия), добавленными в max 6 из программы Autodesk VIZ. С их помощью можно создавать наборы базовых форм дверей и окон для визуализации архитектурных проектов или для моделирования строений на заднем плане сцены в анимациях различного назначения. Данные объекты целиком параметризованы, что позволяет с легкостью выполнять их настройку. Створки дверей и окон могут быть открыты на заданный угол. При размещении моделей дверей и окон в стенах модели здания требуется предварительно подготавливать соответствующие по размерам проемы.
Создание моделей лестниц
В max 6 включено четыре готовые модели лестниц: L Type Stair (L-образная лестница), Spiral Stair (Винтовая лестница), Straight Stair (Прямая лестница) и U Type Stair (U-образная лестница).
Лестница Straight Stair (Прямая лестница) состоит из единственного наклонного пролета и не имеет площадок (рис. 10.96, а). Ступени лестницы Spiral Stair (Винтовая лестница) поднимаются вверх по спирали (рис. 10.96, б).

Рис. 10.96.
Лестницы типа LType Stair (L-образная лестница) и U Type Stair (U-образная лестница) имеют по два пролета, разделенных площадкой. Разница состоит в том, что пролеты U-образной лестницы располагаются параллельно один другому (рис. 10.97, а), а пролеты L-образной лестницы по умолчанию размещаются под углом в 90° (рис. 10.97, б).

Рис. 10.97. U-образная (а) и L-образная (б) лестницы
Данные объекты целиком параметризованы, что позволяет с легкостью выполнять их настройку.
Для создания моделей лестниц всех четырех типов необходимо щелкнуть на кнопке Geometry (Геометрия) командной панели Create (Создать) и в раскрывающемся списке разновидностей объектов выбрать вариант Stairs (Лестницы). Появится свиток Object Type (Тип объекта) с четырьмя кнопками выбора инструментов создания лестниц. Чтобы создаваемая лестница была правильно ориентирована, необходимо строить ее в окне проекции Тор (Вид сверху) или Perspective (Перспектива).
Действия по созданию лестниц разного типа несколько различаются, поэтому рассмотрим их по отдельности.
Создание моделей съемочных камер
В max 6 имеется два типа камер - нацеленные и свободные:
Target (Нацеленная) камера характеризуется точкой съемки (eye position), в которой помещается сама камера, и точкой нацеливания (target point), то есть точкой в трехмерном пространстве, на которую направлена камера;
Free (Свободная) камера отличается от нацеленной тем, что не имеет точки нацеливания.
Создание N-угольника
Выберите метод создания N-угольника - от края или от центра. Щелкните в точке любого окна проекции, где должна располагаться начальная точка сплайна. Перетащите курсор в любом направлении, следя за значением па] Radius (Радиус). Отпустите кнопку мыши, фиксируя значение радиуса. Установите переключатель под счетчиком Radius (Радиус) в одно из двух положений:
Inscribed (Описанный) - задается радиус окружности, описанной вокруг N-угольника; Circumscribed (Вписанный) - задается радиус окружности, вписанной в N-угольник.
Задайте число сторон N-угольника в счетчике Sides (Сторон). При необходимости скруглить углы N-угольника задайте радиус закругления в счетчике Corner Radius (Радиус закругления). Установите флажок Circular (Круглый), чтобы превратить N-угольник с любым числом сторон в круг.
Создание нацеленных осветителей - направленного и прожектора
Для создания нацеленных осветителей щелкните на кнопке Target Directional (Нацеленный направленный), Target Spot (Нацеленный прожектор) или mr Area Spot (Площадной прожектор для mr) в свитке Object Type (Тип объекта) категории Lights (Источники света) командной панели Create (Создать). Затем щелкните в точке любого окна проекции, где должен располагаться источник света. В точке щелчка формируется значок источника света. Перетащите курсор туда, где должна размещаться мишень источника. Нацеленный источник света всегда направлен на мишень, с которой он соединяется линией, и при перемещении мишени автоматически изменяет свою ориентацию. При применении преобразования перемещения или поворота к значку источника мишень сохраняет свое прежнее положение, заставляя источник быть нацеленным на одну и ту же точку пространства, как показано на рис. 11.15. Если выделить и значок источника, и значок мишени (для этого можно щелкнуть на соединительной линии между значками), то они будут перемещаться совместно, как одно целое.
Настройте параметры источника света. Нацеленные направленные источники света и нацеленные прожекторы имеют те же параметры, что и свободные направленные источники (прожекторы). Единственным отличием является то, что вместо счетчика Targ. Dist. (Расстояние до мишени) данный параметр представлен текстовым полем, предназначенным только для чтения, так как расстояние до мишени является для нацеленных источников переменной величиной.
Осветитель типа «площадной прожектор для mental ray» имеет дополнительный свиток Area Light Parameters (Параметры площадного осветителя), использование которого рассматривается далее в подразделе «Настройка параметров площадных стандартных осветителей».
Создание новой сцены
Если вы собираетесь начать новую сцену, удалив из окон проекций объекты текущей сцены, но оставив без изменения ранее произведенные настройки системных параметров, используйте команду меню File New (Файл Создать). Если же вы хотите начать новую сцену, вернув системные установки к принятым по умолчанию значениям и отменив все персональные настройки, выполненные в ходе текущего сеанса работы, то используйте команду меню File Reset (Файл Перезагрузить). Действие этой команды в определенном смысле аналогично выходу из программы и ее повторному запуску.
Создание новой сцены без изменения системных установок
Для создания новой сцены без изменения системных установок - привязок, единиц измерения, конфигурации окон, фонового изображения и т. п. - выполните следующие действия:
Выберите команду File New (Файл Создать) или нажмите комбинацию клавиш Ctrl+n. Если текущая сцена не была сохранена, выдается запрос: The scene has been modified. Do you want to save your changes? (Сцена изменена. Хотите сохранить изменения?). Щелкните на одной из кнопок:
Yes (Да) - сохраняет сцену под прежним именем или вызывает стандартное окно диалога Save File As (Сохранить файл как), если сцена сохраняется впервые;
No (Нет) - вызывает окно диалога New scene (Новая сцена), рассматриваемое ниже;
Cancel (Отмена) - отменяет команду.
Если текущая сцена была сохранена или вы отказались от ее сохранения, появляется окно диалога New scene (Новая сцена), показанное на рис. 6. 1.
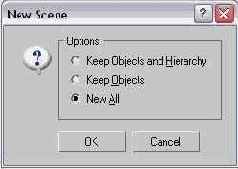
Рис. 6. 1. Окно диалога New scene (Новая сцена)
Установите переключатель Options (Варианты) в одно из трех положений:
Keep Objects and Hierarchy (Сохранить объекты и их иерархию) - сохраняет для новой сцены все текущие объекты и их иерархические связи, но удаляет ключи анимации;
Keep Objects (Сохранить объекты) - сохраняет только объекты, удаляя иерархические связи и ключи анимации;
New All (Обновить все) - удаляет все объекты текущей сцены (принимается но умолчанию).
Щелкните на кнопке ОК в окне диалога New scene (Новая сцена).
По завершении сеанса работы над новой сценой сохраните ее в виде файла, используя команду меню File Save (Файл Сохранить).
с восстановлением принятых по умолчанию
Для создания новой сцены с восстановлением принятых по умолчанию установок системных параметров выполните следующие действия:
Выберите команду File Reset (Файл Перезагрузить). Если текущая сцена не была сохранена, выдается запрос на сохранение изменений (см. предыдущий раздел).
Если текущая сцена была сохранена или вы отказались от ее сохранения, появляется окно с запросом на подтверждение перезагрузки: Do you really want to reset? (Действительно хотите выполнить перезагрузку?). Для перезагрузки щелкните на кнопке Yes (Да). Действие команды аналогично выходу из программы и ее повторному запуску.
Для изменения принятых по умолчанию системных установок и параметров следует создать пустую сцену, произвести настройки системных параметров и сохранить сцену в файле под именем maxstart. max в папке, указанной в строке MaxStart на вкладке General (Общие) окна диалога Configure Paths (Маршруты доступа), вызываемого по команде меню Customize Configure Paths (Настройка Маршруты доступа). По умолчанию это папка \Scenes, вложенная в папку с программным обеспечением max 6. Чтобы вернуться к настройкам, принятым по умолчанию, удалите сохраненный вами файл maxstart. max и перезагрузите программу.
Создание новых оттенков цвета с добавлением в палитру
Для создания оттенков цвета, отсутствующих в палитре, и добавления их в пустые ячейки образцов Custom Colors (Особые цвета) щелкните на кнопке Add Custom Colors (Добавить особые цвета) окна диалога Object Color (Цвет объекта). Появится окно диалога Color Selector: Add Color (Выбор цвета: добавить цвет), отличающееся от рассмотренного выше окна диалога Color Selector: Modify Color (Выбор цвета: изменить цвет) только тем, что вместо кнопки Close (Закрыть) в нем имеется кнопка Add Color (Добавить цвет).
Настройте нужный оттенок и щелкните на кнопке Add Color (Добавить цвет). Новый цвет будет добавлен в пустую ячейку окна диалога Object Color (Цвет объекта), выделенную черной рамкой.
Создание NURBS-кривых
Различают два типа NURBS-кривых:
точечная кривая (point curve) проходит через все контрольные точки, заданные в трехмерном пространстве; CV-кривая (CV curve) плавно огибает все контрольные точки, заданные в трехмерном пространстве и называемые управляющими вершинами.
Соответственно подобъектами NURBS-кривых точечного типа являются точки (points) и собственно кривые, а NURBS-кривых типа CV - управляющие вершины (curve CV's) и собственно кривые.
Чтобы нарисовать NURBS-кривую, необходимо, как и в случае со сплайном-линией, зафиксировать положение определенного числа точек-вершин.
Создание NURBS-поверхностей
Различают два типа NURBS-поверхностей:
точечная поверхность (point surface) проходит через все точки, заданные в трехмерном пространстве;
СV-поверхность (СV surface) плавно огибает все точки, заданные в трехмерном пространстве и называемые управляющими вершинами (Control Vertices - CV).
Для создания NURBS-поверхностей выполните следующие действия:
Щелкните на кнопке Geometry (Геометрия) командной панели Create (Создать) и вы-берите в раскрывающемся списке разновидность объектов NURBS Surfaces (NURBS-поверхности). В свитке Object Type (Тип объекта) появятся две кнопки с надписями, соответствующими двум типам поверхностей: Point Surf (Точечная поверхность) и CV Surf (CV-поверхность).
Щелкните на кнопке объекта нужного типа. В нижней части командной панели Create (Создать) появятся два свитка: Keyboard Entry (Клавиатурный ввод) и Create Parameters (Характеристические параметры), показанные на рис. 7.65 для объекта CVSurf (CV-поверхность).

Рис. 7.65. Свитки параметров объекта CV Surf (CV-поверхность)
Щелкните в той точке любого из окон проекций, где должен располагаться один из углов поверхности, и перетащите курсор в произвольном направлении по диагонали, растягивая поверхность. Следите за значениями параметров Length (Длина) и Width (Ширина). Отпустите кнопку мыши, чтобы зафиксировать размеры. Оба типа NURBS-поверхностей имеют одинаковый набор параметров и после создания внешне практически ничем не отличаются друг от друга. Различия проявляются только на этапе модификации формы таких поверхностей.
При необходимости измените число точек поверхности типа Point Surf (Точечная поверхность) по каждой из координат в счетчиках Length Points (Точек по длине) и Width Points (Точек по ширине). Установка флажка Flip Normals (Перевернуть нормали) позволяет поменять местами лицевую и оборотную стороны поверхности, изменив направление ее видимости. Для поверхностей типа CV Surf (CV-поверхность) можно изменить число управляющих вершин по каждой из координат в счетчиках Length CVs (Управляющих вершин по длине) и Width CVs (Управляющих вершин по ширине). Дополнительно для этого типа поверхностей можно установить переключатель Automatic Reparam. (Автоматическая репараметризация), обеспечивающий автоматическую настройку расположения управляющих вершин поверхности при ее редактировании, в одно из трех положений:
None (Отсутствует) - репараметризация проводиться не будет. Это может привести к тому, что поверхность утратит свою регулярность;
Chord Length (Длина хорды) - для автоматической расстановки управляющих вершин будет использоваться алгоритм, основанный на расчете величины квадратного корня из длины каждого сегмента поверхности. Обычно обеспечивает наилучшие результаты;
Uniform (Равномерная) - управляющие вершины будут размещаться равномерно. Достоинством данного варианта является локальный характер изменений, вносимых в форму поверхности при перемещении каждой управляющей вершины.
Примеры NURBS-поверхностей приведены на рис. 7.66.

Рис. 7.66. Точечная NURBS-поверхность (вверху) и NURBS-поверхность типа CV (внизу)
Создание NURBS-тел вращения
Рассмотренный выше модификатор Lathe (Вращение) может применяться как к сплайнам, так и к NURBS-кривым, а оболочка создаваемого при этом тела вращения может быть представлена как обычной сеткой или сеткой кусков Безье, так и NURBS-поверхностью.
Однако в случаях, когда профиль сечения представляет собой NURBS-кривую, max 6 позволяет преобразовать его в NURBS-тело вращения с помощью специального инструмента Create Lathe Surface (Создать поверхность вращением) из арсенала средств создания NURBS-поверхностей.
Для создания тела вращения на основе профиля в виде NURBS-кривой с помощью инструмента Create Lathe Surface (Создать поверхность вращением) выполните следующие действия:
Нарисуйте профиль одной зеркальной половины сечения тела вращения в виде NURBS-кривой, точечной или типа CV (рис. 8.37).

Рис. 8.37. Профиль тела вращения в виде точечной NURBS-кривой

Чтобы получить доступ к инструменту Create Lathe Surface (Создать поверхность вращением), можно преобразовать в NURBS-кривую любой стандартный сплайн, щелкнув на нем правой кнопкой мыши и выбрав в появившемся четвертном меню команду Convert To > Convert to NURBS (Преобразовать в > Преобразовать в NURBS).
Не отменяя выделения профиля, перейдите на командную панель Modify (Изменить), где при этом появятся свитки с набором параметров NURBS-кривой, инструментов для ее редактирования, добавления к существующей кривой новых кривых и создания на ее основе NURBS-поверхностей: Rendering (Визуализация), General (Общие параметры), Curve Approximation (Аппроксимация кривой), Create Points (Создать точки). Create Curves (Создать кривые) и Create Surfaces (Создать поверхности). Разверните свиток



Рис. 8.38. В палитре инструментов для работы с NURBS-поверхностями выбран инструмент вращения профиля

В полном объеме свитки параметров NURBS-кривых и инструменты для работы с NURBS-кривыми и поверхностями из палитры NURBS будут рассмотрены в главе 13 «Редактирование и модификация объектов на различных уровнях».
На командной панели появится свиток Lathe Surface (Поверхность вращения), показанный на рис. 8.39. Параметры этого свитка в основном аналогичны рассмотренным выше параметрам модификатора Lathe (Вращение).

Рис. 8.39. Свиток Lathe Surface (Поверхность вращения)
Переместите курсор, который примет вид значка на кнопке инструмента, в любое окно проекции и установите его на профиль. Профиль должен приобрести синий цвет, что указывает на готовность к созданию поверхности. Щелкните кнопкой мыши. Вид полученного тела вращения показан на рис. 8.40 слева. Ось вращения по умолчанию располагается на левом краю габаритного контейнера кривой профиля.

Рис. 8.40. Исходная форма NURBS-тела вращения (слева); она же после коррекции положения кривой (справа)
При необходимости изменить положение оси вращения относительно кривой профиля убедитесь, что только что созданный объект выделен (в каркасном режиме линия профиля будет при этом изображаться белым цветом, а контуры тела вращения - зеленым). Щелкните на квадратике со знаком «плюс» слева от строки NURBS Surface (NURBS-поверх-ность) в стеке модификаторов. Выберите в списке подобъектов строку Curve (Кривая). Установите курсор на линию профиля и, когда он примет вид крестика, щелкните кнопкой мыши. В отличие от правки формы тел вращения, созданных модификатором Lathe (Вращение), где требовалось перемещать ось вращения, в данном случае необходимо перетаскивать линию профиля, приобретающую красный цвет, в сторону от оси вращения. Наблюдайте за изменением формы тела и в нужный момент отпустите кнопку мыши. Если необходимо откорректировать форму кривой профиля, выберите в списке подобъектов строку Point (Точка) и перемещайте опорные точки кривой. Окончательный вид объекта показан на рис. 8.40 справа.
Создание NURBS-тел выдавливания
Как и в случае тел вращения, модификатор Extrude (Выдавливание) может применяться как к сплайнам, так и к NURBS-кривым, а оболочка создаваемого при этом тела вращения может быть представлена как обычной сеткой или сеткой кусков Безье, так и NURBS-поверхностью.
Однако в случаях, когда сечение представляет собой NURBS-кривую, max 6 позволяет преобразовать его в NURBS-тело экструзии с помощью специального инструмента Create Extrude Surface (Создать поверхность выдавливанием).
Для создания тела экструзии на основе сечения в виде NURBS-кривой с помощью инструмента Create Extrude Surface (Создать поверхность выдавливанием) выполните следующие действия:
Нарисуйте сечение тела экструзии в виде NURBS-кривой, точечной или типа CV (рис. 8.45).

Рис. 8.45. Сечение тела экструзии в форме листа кувшинки представляет собой точечную NURBS-кривую

Чтобы получить доступ к инструменту Create Extrude Surface (Создать поверхность выдавливанием), можно преобразовать в NURBS-кривую любой стандартный сплайн, как это было описано выше применительно к инструменту Create Lathe Surface (Создать поверхность вращением).
Не отменяя выделения сечения, перейдите на командную панель Modify (Изменить), где при этом появятся свитки с набором параметров NURBS-кривой, инструментов для ее редактирования, добавления к существующей кривой новых кривых и создания на ее основе NURBS-поверхностей. Разверните свиток



Рис. 8.46. В палитре инструментов для работы с NURBS-поверхностями выбран инструмент выдавливания сечения
На командной панели появится свиток Extrude Surface (Поверхность выдавливания), показанный на рис. 8.47. Параметры этого свитка в основном аналогичны рассмотренным выше параметрам модификатора Extrude (Выдавливание).

Рис. 8.47. Свиток Extrude Surface (Поверхность выдавливания)
Переместите курсор, который примет вид значка на кнопке инструмента, в любое окно проекции и установите его на профиль. Профиль должен приобрести синий цвет, что указывает на готовность к созданию поверхности. Щелкните кнопкой мыши и перетащите курсор, задавая высоту тела экструзии. По умолчанию создается только боковая поверхность, не накрытая ни снизу, ни сверху. Счетчик Amount (Величина) позволяет уточнить значение высоты тела экструзии. С помощью кнопок группы Direction (Направление) можно задать координатную ось, вдоль которой будет производиться выдавливание. Эта возможность оказывается полезной в случае, когда NURBS-кривая сечения произвольным образом ориентирована в трехмерном пространстве. Счетчик Start Piont (Начальная точка) действует только применительно к замкнутым кривым и позволяет изменить положение начальной точки NURBS-кри-вой, что иногда помогает избежать появления артефактов на поверхности тела экструзии. Чтобы сформировать поверхности верхнего и нижнего оснований тела экструзии, установите флажок Сар (Накрыть). Вид полученного тела экструзии показан на рис. 8.48.

Рис. 8.48. Вид NURBS-тела экструзии, сформированного методом выдавливания
Создание объектов методом лофтинга
Метод лофтинга (Loft) является одним из наиболее гибких и универсальных способов преобразования кривых в объемные тела. При использовании этого метода сетчатая оболочка трехмерного тела строится как огибающая двухмерных форм (Loft shapes) - поперечных сечений, представляющих собой произвольные кривые и расставленных вдоль еще одной кривой, называемой путем (Path). Линия пути также может иметь произвольную конфигурацию, а форма и размеры сечений вдоль пути могут меняться.
Чтобы создать объект методом лофтинга, требуются как минимум две формы - одна в качестве сечения (сечений может быть и несколько) и одна - в роли пути. Если используется только одна форма-сечение, то max 6 поместит ее на обоих концах пути.
Единственными ограничениями на формы-сечения являются требования, чтобы все они состояли из одинакового числа сплайнов или NURBS-кривых и чтобы сплайны в их составе имели одинаковый порядок вложенности.
Единственным ограничением на форму-путь является требование, чтобы она представляла собой одиночный сплайн или NURBS-кривую. Например, сплайн-кольцо или текстовые символы «О», «А» не могут служить путями, так как состоят из двух сплайнов каждый.
После того как вы создали две формы, необходимо выделить одну из них, чтобы получить доступ к команде создания объекта по сечениям.
