Adobe Premiere Pro 1.5
Диалоговое окно Where...
Рис. 5.23. Диалоговое окно Where is the File? появляется в том случае, если при открытии проекта не удается отыскать исходные медиа-файлы
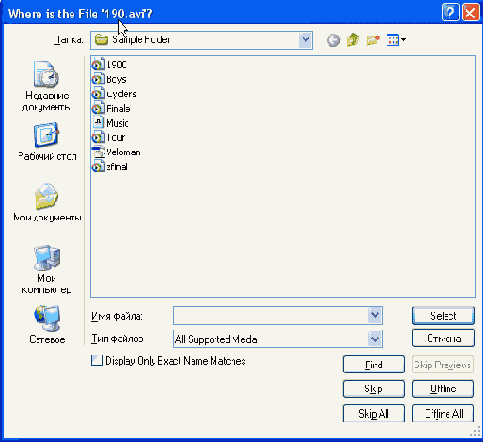
Внимание: Помните о том, что проекты Premiere — это не самодостаточные файлы, как, например, текстовые документы или графические файлы. Если вы переносите файл с проектом в другое место на вашем диске, по локальной сети или на другой компьютер, позаботьтесь о том, чтобы все файлы, импортированные в проект в виде клипов, были также перенесены на новое место. При этом по возможности сохраняйте иерархию хранения файлов (например, храните все медиа-файлы проекта в одной папке).
Если вы столкнулись с подобной ситуацией, отчаиваться не стоит. Проанализируйте, почему Premiere не может найти нужный файл, и выберите одно из трех решений: либо считать его безвозвратно утерянным и полностью удалить изо всех мест в фильме, где вы его использовали, либо попытаться найти его в другом месте на диске, либо отложить процесс поиска "на потом", сконцентрировавшись на других задачах и оставляя упоминания о клипе в фильме в качестве "белых пятен".
В диалоговом окне Where is the File? (Где находится файл?) вам предлагается выбрать одно из решений и нажать соответствующую кнопку:
- ОК — заменяет отсутствующий файл выбранным вами;
- Offline (Отключить) — помечает отсутствующий файл как отключенный (offline file), при этом все упоминания о клипах в фильме в окне Timeline (Монтаж) заменяются пустыми фрагментами до того момента, пока вы не определите нахождение отключенного файла;
- Offline All (Отключить все) — помечает, без дополнительных запросов, все отсутствующие файлы признаками отключенных файлов;
- Skip (Пропустить) — удаляет в проекте все ссылки на этот файл;
- Skip All (Пропустить все) — удаляет без дополнительных запросов все ссылки на все отсутствующие файлы;
- Skip Previews (Пропустить файлы предварительного просмотра) — позволяет пропустить поиск файлов предварительного просмотра, которые являются результатом компиляции проекта, а не исходными файлами.
Внимание: Если нажать кнопку Skip (Пропустить) или кнопку Skip All (Пропустить все), то работа с отсутствующими клипами будет невозможна.
Отключенные клипы в окне Timeline (Монтаж) символически показываются клипами соответствующего цвета, а их изображение в окне Monitor (Монитор) заменяется заставкой (рис. 5.24). Впоследствии можно заменить отключенный файл прежним и, таким образом, вернуть всю программу действий, назначенную ему в окне Timeline (Монтаж) (см. разд. 7.1.1).